Windows 10 Login Pin Not Working
- Windows 10 Login Pin Not Working Windows 7
- Windows 10 Login Pin Not Working Without
- Windows 10 Logon Pin Not Working
If when you right-click on any program icon or folder, the Pin to Start context menu item is not working or is missing in Windows 10, then you will have to make changes to the Group Policy. If your edition of Windows 10 does not ship with GPEDIT, then you can always edit the Windows Registry. Windows 10 Home users may therefore need to edit the Registry. Pin to Start not workingBefore you begin, you may want to and/or first.1 Type gpedit.msc in the taskbar search and click open the Group Policy Editor.Now navigate to the following setting:User Configuration Administrative Templates Start Menu and TaskbarIn the right pane, double-click on Prevent users from customizing their Start screen to open its Properties.This policy setting allows you to prevent users from changing their Start screen layout.
If you enable this setting, you will prevent a user from selecting an app, resizing a tile, pinning or unpinning a tile or a secondary tile, entering the customize mode and rearranging tiles within Start and Apps. If you disable or do not configure this setting, you will allow a user to select an app, resize a tile, pin/unpin a tile or a secondary tile, enter the customize mode and rearrange tiles within Start and Apps.Change the configuration to Not configured or Disabled. While here, you may also want to ensure that the Start Layout policy is also set to Not configured or Disabled.2 If your Windows 10 does not have the Group Policy Editor, Run regedit to open the Windows Registry.Next, navigate to the following registry key:HKEYLOCALMACHINESOFTWAREMicrosoftWindowsCurrentVersionPoliciesExplorerIn the right pane, see if NoChangeStartMenu exists.

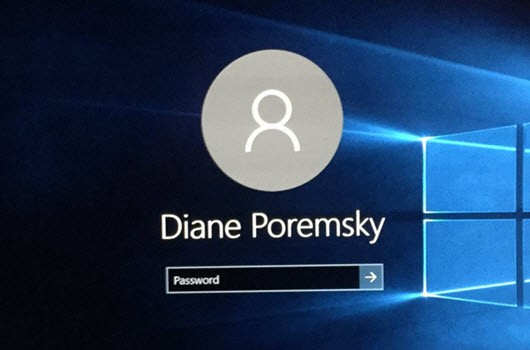
May 22, 2019 I have tested this on a Lenovo Yoga 260 laptop and a Lenovo M93P desktop (with attached external fingerprint reader). After installing Windows 10 Enterprise (whether via an in place upgrade or fresh install), the PIN and Fingerprint Sign-in options are unavailable as the buttons are disabled/greyed out. Part 1: How to Fix Windows 10 Cannot Add Pin Issue. In most of the case, users will meet this the pin login problem after update, even for users who can enter their computer that find it impossible to delete the new local pin account, unless they have already set it when their computer was Windows 8.
If it does, right-click on it and select Delete. Or you may give it a value of 0.Now navigate to the following key:HKEYLOCALMACHINESOFTWAREPoliciesMicrosoftWindowsExplorerLook for and delete the LockedStartLayout DWORD, if it exists.
Windows 10 Login Pin Not Working Windows 7
Or you may give it a value of 0.Restart your computer and see if the Pin to Start context menu option works for you.3 If one of the above options do not help you, you might want to re-register the Shell32.dll file, by running the following command in an window: regsvr32 /i shell32.dllHere is a command-line utility used for and ActiveX controls in the Windows Registry, Shell32.dll is the file that handles shell API calls and the /i parameter calls the DLLInstall function. May I make a suggestion to TWC? When you make references to “Group Policy” and other features that are found only in the higher end Windows editions (Pro or Enterprise) — could you please indicate so right off the bat? I imagine most of your readers here are individual (or consumer) Windows users who have access mainly to the lower-end Windows editions (like Win 10 Home). Otherwise, this can be very confusing — causing casual Windows users (like me) to go off searching for the features you described — only to fail for the above reasons (not having high-end Windows).
Method 1: Delete Files on Ngc Folder and Add A New PINIf you cannot access Windows 10 due to Windows 10 PIN password not working, it's advised that you open Ngc folder and remove everything from it. To do that, you need to follow these steps:Step 1: Use your password to log in to Windows 10. Then open File Explorer and navigate to C:WindowsServiceProfilesLocalServiceAppDataLocalMicrosoft.Step 2: Right click the Ngc folder and choose Properties. After that navigate to the Security tab and click on Advcaned button. Then locate the Owner section at the top and click Change link.Step 3: In Enter the object name to select enter Administrators, if you're using administrator account, or your user name and click Check Names and OK.
Windows 10 Login Pin Not Working Without
Then check Replace owner on subcontainers and objects and click Apply and OK.Step 4: Now you should be able to enter Ngc folder. Once you open Ngc folder, select all files and folders in it and delete them.After you've deleted everything from Ngc folder, you can create new PIN for your Windows 10 device by doing the following:1. Go to Settings app Account settings.2. Choose Sign-in Options and click Add a PIN.3.
Windows 10 Logon Pin Not Working
Winaso maker professional the all in one windows setup solution free. Finally restart your computer and see. You will be able to sign-in with your new PIN. Method 2: Fix Windows 10 PIN Password Not Working With Windows Password RecoverySince you are looking for a quick way to fix Windows 10 PIN password not working and access your computer again, Windows Password Recovery, I think, is what you are looking for. You can fix Windows 10 PIN code not working after update issue by resetting the local account due to the PIN was created based on the local account.is an easy-to-use tool designed for resetting local administrator passwords, Pin password on Windows 10/8.1/8/7/Vista/XP. The following tutorial shows you how to recover PIN password step by step. Step 1: To get started, download SmartKey Windows Password Recovery software on another available computer. Then install the program on any PC you have access to.Note: There are 2 options for you to burn ISO image: default one and a new one.
Here we take the default ISO image for example.Step 2: Choose'Default ISO Image' on the top menu. Then select 'CD/DVD' and specify the CD burning drive from the pull-down list. Insert a blank CD/DVD disk into the computer. Click 'Burn' to start burning. After burning successfully completes, hit 'OK' and eject CD.Step 3: Insert the newly created CD/DVD to the locked computer and reboot the computer.NOTE: to learn how to set BIOS to boot from the CD/DVD-ROMStep 4: Enter the password and click 'OK' to begin password recovery.
Choose the user account whose password you want to reset and click 'Reset' to proceed. Then hit 'Reboot' to restart your computer. After that you can login into Windows system without any password.To sum up, With Windows password recovery software, you are be able to fix 'PIN sign in is not available in windows 10' conveniently and quickly. If your friends are facing the same problem with Windows 8.1/8/7, don't hesitate to share this excellent password recovery tool to them. Any problem will be welcomed to leave under the comment section.