Esxi Clone Vm Free Command Line Ssh
Clone a VMware’s VM without vCenter in ESXi 5.x by commands (the official way) 36 Comments Almost a year ago, I wrote an article about cloning VMWare VMs via vSphere client GUI and actually this is one of the most viewed posts in my blog.
To funneling changes and modifications through vCenter server, there comes a time in every VMware administrator's career where vCenter is simply not available. Connecting directly to a host with the vSphere client can help you in many ways during the absence of vCenter, but there are many things that you simply cannot do through this method.Getting to know your way around the ESXi shell is crucial in those times of troubleshooting, and having a basic understanding of some of the most common Linux and ESXi commands is never a bad skill to list on your resume. Linux shell commandsFirst up, let's have a look at some common Linux shell commands. These are not specific just to ESXi – you will also find many, if not all, of these commands available in most Linux distributions today.find/cat/grep – These three commands are crucial when trying to find specific files or text within a file. The find command will locate a specific file, based on either a filename or a pattern. Cat is used to simply display the contents of a file, while grep can be used to search for specific text within a single or group of files.find /path/to/vm/folder –iname '.delta.'
Esxi Clone Vm Free Command Line Ssh Windows
– list all delta disks of a VM.cat hostd.log grep error – search occurrences of 'error' within the hostd.loghead/tail – These two commands can be very useful when viewing the contents of a file. While the ' cat' command is great for displaying the complete contents of a file, head and tail can be used to show either just the beginning or end part of the file, skipping the contents in the middle. Tail can be extremely useful in times of troubleshooting, especially when specifying the '-f' flag to in real time.tail -f /var/log/vmkernel.log – watch the vmkernel log in real time.less – The less command becomes extremely useful when you are displaying the contents of large files. By piping (' ') your cat output to less, you are able to have the system page the output, allowing us to scroll through the output, both up and down through the file.cat /var/log/vpxa.log less – output vpxa.log to the screen with a paging fashion.df/vdf – These two commands deal with presenting information about free space within file systems.
The df command, now showing, will show the size, used and available space within both our file system and our data stores. To view the usage of the different ramdisks within an ESXi host, you must use the vdf command. Both commands are great for discovering any issues that may be caused due to low free space.ps/kill – These commands deal with discovering and forcibly terminating services that are running inside of the ESXi host. The ps command contains many command line switches, but is most commonly used to retrieve the running world ID of a process in order to send to the kill command. The kill command then respectively terminates that process.vi – Those who are unfamiliar with vi will most definitely have.
The vi command is a text editor that is used to modify the contents of a file – a must-have skill for any vSphere administrator performing troubleshooting from the command shell. ESXi-specific commandsNext let's look at some of the most common tasks performed while sitting on the ESXi command shell. These ESXi commands will help you not just with troubleshooting, but with your day to day maintenance as well as performance monitoring.services.sh – While Linux services are normally handled using the services command, ESXi services are handled much the same way utilizing the services.sh command.
Services.sh can be passed with a stop, start, or restart flag to perform the respected operation on all ESXi services.services.sh restart – restart all ESXi services./ etc/init.d – The scripts located in /etc/init.d can be used to start/stop their respective services one at a time. If you just wanted to restart the vCenter Server Agent (also known as the vpxa service), you could run /etc/init.d/vpxa restart to restart it. On the other hand, services.sh restart would restart all services./etc/init.d/vpxa restart – restart vCenter Agent on hostcat /etc/chkconfig.db – view current running status of all ESXi services.vmkping – We are all familiar with the functionality of the age old ' ping' command. But, vmkping takes this one step further and allows you to use the IP stack of the VMkernel to send Internet Control Message Protocol packets through specified interfaces. Meaning, you could send a ping packet out through the vMotion network, rather than over the management network.vmkping –I vmk1 10.10.10.1 – send ICMP request to 10.10.10.1 through vmk1 interfacenc – Coupled with vmkping, the nc command (netcat) can be useful when confirming network connectivity to a certain IP from an ESXi host. While vmkping confirms communication through ICMP, there are times when we want to confirm connection on a specific port (think iSCSI connections on port 3260).nc –z 10.10. – test connectivity to 10.10.10.10 on port 3260.vmkfstools – If you ever need to manage and virtual disks via the command line, then vmkfstools is the command for you.
The vmkfstools command allows you to VMDK files. In addition to the virtual disk options, you can also create, extend, grow and reclaim blocks from our file systems with vmkfstools.vmkfstools –i test.vmdk testclone.vmdk – clones test.vmdk to testclone.vmdkesxtop – When it comes to performance monitoring and troubleshooting on an ESXi host, few tools can give you as much information as. With similar functionality to the Linux top command, esxtop goes one step further by gathering VMware-specific metrics as they compare to CPU, interrupt, memory, network, disk adapter, disk device, disk VM and power management.vscsiStats – When you need to go one step further with your performance monitoring of storage I/O, vscsiStats can be a great help.
The vscsiStats command will help you gather a collection of data and metrics that pertain to a VM's disk I/O workload. In the end, you are basically left with a sample to help you gather the most common I/O size and latency averages. Using vscsiStats can prove to be invaluable when capacity planning or migrating your back end storage as well.vim-cmd – Vim-cmd is a command space that is built over top of the hostd process, allowing the end user to script and command almost every vSphere API. Vim-cmd has a number of sub ESXi commands dealing with different portions of the virtual infrastructure and is very easy to use compared to its counterpart, vimsh.dcui – The VMware Direct User Console Interface (DCUI) is the menu-based option listing that you see when you initially log into an ESXi host.
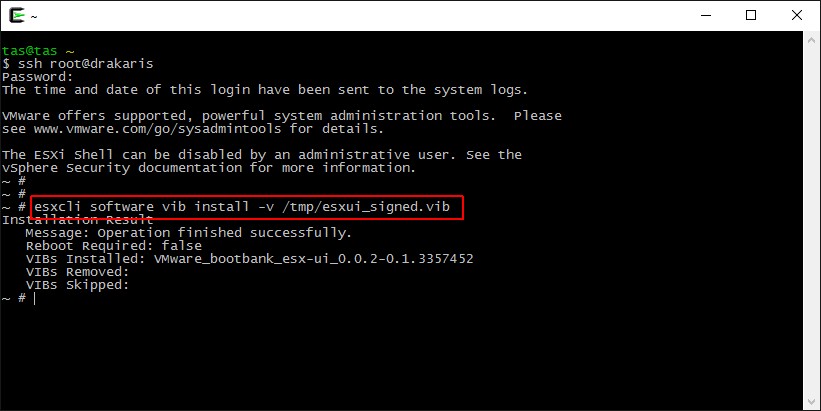
There are many different options available to you from the DCUI, such as, network and maintenance. Sometimes you may only have SSH access to the host, but thankfully, you can still get to the DCUI menu-based system by simply executing dcui from the command line.vm-support – Ever feel like grabbing a complete bundle of all the support and that you have inside of your ESXi host? That is exactly what vm-support does. This tool is invaluable, and if you have ever been on a support call with VMware, you have probably already ran this. Digging into the esxcli commandThe is so vast that we cannot simply classify it as a single command.
Esxcli contains many different namespaces allowing you to control virtually everything that ESXi offers. Listed below are some (but certainly not all) of the commonly used namespaces.
Apparently vCenter Server provides the ability to, but not if you’re just using ESXi and managing your host directly with the web client. It is possible however to clone a VM’s disk using the vmkfstools commanline utility as described in.Here’s a summary of the steps:Enable SSH from the ESXi web console: Host / Manage / ServicesIn my case I wanted to create a copy of an existing CentOS7 VM. SSH into your ESXi host, then: vmk fstools -i CentOS7-1/CentOS7-10.vmdk CentOS7-2/CentOS7-2.vmdk -d thinNext, create a new VM as normal, but on the Customize Settings dialog, press the X on the right to delete the disk created by the new VM wizard:Next, press ‘Add new disk’, select ‘Existing hard disk’, then point to the copy of the VM disk that you created with the vmkfstools command:Credit to this for the tip to configure using an existing disk.