Computer Screen Too Dark
The power options are on balanced and max brightness when plugged in or not plugged in.Asus GPU Tweak window just has stuff in there about the fan, temperature, and memory. I don't see anything about any different graphics modes or whatever.I called Asus support and they said its basically just WoW.which isn't true. I have four other computers here that each run the game fine without this issue.
My computer screen is too dark and i turned up the settings all the way on the monitor. What else can it be? If not ill borrow a monitor and plug it into the. That will depend on the service needed for the laptop, usually replacing the LCD screen (assuming it's faulty, in your case) will take up a lot of money, usually close to the original price of the laptop itself.

You'd think the most expensive computer, which is actually made for gaming, would be the one without problems!
Updated: November, 2018How to reduce screen brightness is important if you have light sensitive eyes (some level of photophobia), or if you use your computer in dimmer environment. Either way extended computer screen viewing will likely cause eye strain (eye fatigue or computer vision syndrome). This post should help you solve your screen brightness and text-to-background eye strain problem principally by showing you how to change background color and text color in Windows 7 (affects Word, Excel, and other MS Office programs), Adobe Reader, Internet Explorer, Firefox, Chrome, White background normally covers most of your screen’s surface to contrast with black text.
However, high brightness contrast is the which is a. To avoid or reduce eye strain it is therefore essential to reduce screen brightness and text-background contrast.Although glare is a common cause of eye strain,. Therefore I do not pretend to provide the solution to your screen brightness problem. Instead this post is a collection of tips that should help you find the solution to your screen brightness problem.Related posts:.Contents: Changing colors in/with:( if you have experience with how to change background and text color in other operating systems and would to share it I would love to publish it as a guest post)and some additional tips on:A quick test: how you respond to reduced screen brightness and different background colorsThere is quick and easy way to determine whether reducing screen brightness will help you (more ).
You will also get an idea of which background color might work for you.1. Windows: how to change background color and text colorHere are the steps that should help you change the background in Windows. By following these steps you can also automatically change the background color in Word and other MS Office applications. PDF reader, Internet Explorer, and Firefox may also be set to use system’s text and background color settings.Short instructions: Right click on desktop – Personalize – Window Color – Items (select each item and change background and text colors).Detailed instructions:1.1. Right click on desktop and select Personalize at the bottom of the drop down menu (see image).
Note: In the images I will be using different text and background colors to give you a flavor of it (I hope not to cause confusion).Your Personalization window will appear on your screen looking something like this (the My Themes section will be different in your case):You can now click on the different themes to see how your background color, text color and all the rest changes.1.2. To personalize Your theme I recommend that you start from one of the High Contrast themes (if you start from the other themes, the background in internet browsers won’t change automatically – my favorite starting theme has been the High Contrast Black theme).Next, at the bottom of the Personalization window click on Window Color, to open the Window Color and Appearance window.1.3. Go to the drop down menu, called Item, which appears at the bottom of the Window Color and Appearance window (see below).Select the items one by one and change background and text colors for each of the items in the boxes to the right of the Item window. You can choose one of the preset colors (see below), or any color you whish by clicking on the Other button.Most changes are immediately visible in the preview section of the Color and Appearance window (top half).To change text color (also font and bold/italics typeface) pay attention to the drop down menu called Font at the bottom of Color and Appearance window (see below).For the changes to become effective click the Apply button, and when you are done click OK.1.5. Save your new theme: click on the Unsaved Theme (top left theme in the Personalization window).Next, right click it and choose either of the options that open a dialog box where you can name your new theme.Further changes to your own background and text color themeYou can always go back and further change the background colors and text colors of your themes:Open the Personalization window (step 1.1.). In the step 1.2. You select the theme that you want to tweak and proceed with the step 1.3.Note that as soon as you start making changes to a theme Windows automatically creates a new theme called Unsaved Theme.
If such a theme already exists it overrides it without prompting you. So if you have an Unsaved Theme that you want to keep make sure you save it first.2. How to change PDF text and background colorWhen you change background color or text color in Windows, the theme change may not necessarily affect all the programs you might be using. One such application that we tend to use frequently is Adobe reader.
If you use a dark background in Windows and then you open a pdf document, you will be blinded by the glare from the white background in your pdf reader, its default setting. If you continue reading black-on-white text your eyes will quickly strain. Luckily, you can change text and background color settings. You can also enable your Adobe Reader use system settings.Short instructions: Open Adobe Reader – Edit – Preferences – Categories – Accessibility – Document Colors Options – check Replace Document Colors – change background and text colorDetailed instructions:2.1. Open Adobe Reader. From the Edit drop down menu choose Preferences (at the bottom).2.2. In the Categories section (left column) of the Preferences window select Accessibility.
Now you can see the Document Colors Options section, where you will be able to change background color and text color in your pdf reader.2.3. Make sure the Replace Document Colors is checked.2.4. Next, you have three options:. use Windows Color Scheme; this is handy, if you want to change text and background color in your PDF reader with just one or (at most) two clicks by changing the color theme in Windows (see previous section). Unfortunately in the already open pdf documents, text and background color does not change automatically upon a system change in Windows. What you have to do is close and reopen the document for the colors to change. use High-Contrast colors; the four options include green, yellow or white text on black background or black text on white background.
use Custom Color; clicking on this option will allow you to change text and background colors of your PDF reader to any color combination and will not follow the text/background changes you might make in Windows.3. How to change background color and text color in Internet ExplorerTo save your eyes from eye strain it is also handy to reduce screen brightness in your web browser. Next, I will show how to change text and background color in Internet Explorer, Firefox and Google Chrome.By default Internet Explorer background and color change very well following text/background change in Windows (section 1). However, you also have the option to change background and text colors independently in Internet Explorer.Short instructions: Tools – Internet Options – General – Appearance – Colors – change background and text colorsDetailed instructions:3.1. Click on Tools icon in the top right corner of Internet Explorer and select Internet Options from the drop down menu (see below).3.2. In the window Internet Options which you have just opened (see below) click on the tab General (top left) and then click on the button Colors (bottom left).3.3.
In the window Colors which opens up (see below) you have two options. You may use Windows background and text colors, in which case you want to have Use Windows checked.If you prefer to have different text and background colors in Internet Explorer you should uncheck Use Windows and change background and text colors.4.
Adjusting Firefox background color and text colorShort Instructions: Menu – Options – Content – Fonts and Colors – change text and background colorsDetailed instructions:4.1. Click on the Menu icon (top right corner of your Firefox browser window) and select Options from the drop down menu to open the following window:4.2. Click on Content (top row) and click on the button Colors to open the window Colors you can see in the image below.4.3.
In the Text and Background section you can either check the box Use system colors to have Firefox change text and background color in line with your chosen Windows theme (see section 1 above).Alternatively you can uncheck Use system colors and set your preferred colors to appear in Firefox (you are allowed to choose from a palate of 70 colors).I recommend that you also check Link Colors because the default colors are quite dark. If you will be using dark (black) background color you will have very difficult time reading hyperlinked text.There is one drawback with respect to text and background colors in Firefox.
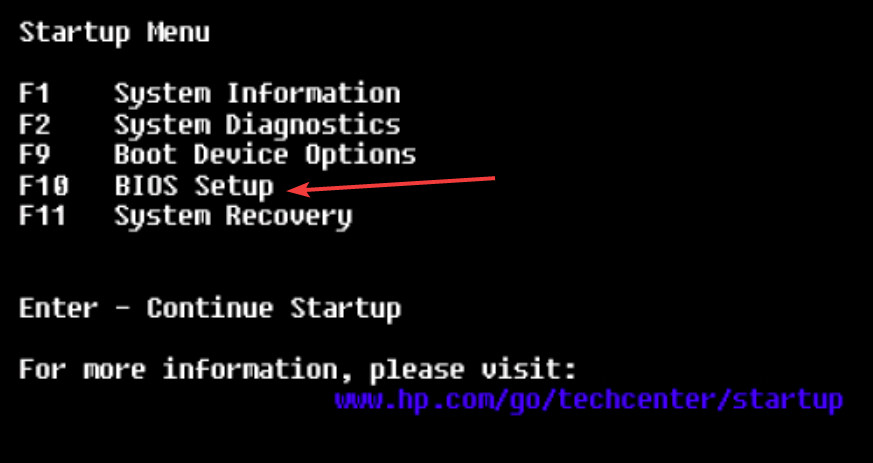
Text and background colors don’t change automatically when you already have several pages loaded and you decide to change the color theme in Windows. To solve this problem you either have to individually reload the pages you want to view, or simply close and reopen Firefox (if your Firefox is set to open automatically all the windows and tabs from previous session).5. How to change Google Chrome background color and text colorUpdate (August 2017):Busting White: If you just want to get rid of the white to make your Chrome easier on your eyes, check out extension.This free, new, great, simple, and easy to use Chrome extension has been offered and suggested by Kofifus (see comments section). Great job, Kofifus!
Thanks!WhiteBuster converts white surfaces in your Chrome browser to one of 15 pre-set off-white colors. You can even chose any color you want by introducing the its RGB.How to use WhiteBuster: After adding WhiteBuster extension to your Chrome browser, click on its icon and select one of the off-white colors, or introduce your favorite color’s RGB at the bottom of the drop down menu (see below).WhiteBuster’s advantage over Change Colors extension (below) is that with WhiteBuster you don’t lose any important information, for example the icon’s or words written on buttons in Gmail.Also, when you open a new window or Tab, the background is immediately of the color you choose with WhiteBuster. (Change Colors extension momentarily flashes white at you, which may be very disturbing/blinding if you normally use a dark background). Short Instructions: Open the Change Colors extension (click ) in Google Chrome – Add to Chrome – Extensions – Change Color Options – change background color and text colorDetailed instructions:5.1. In Google Chrome open the Change Colors extension at this address:Click the Add to Chrome button. Confirm your choice by clicking Add in the pop-up window.5.2.
Click the menu button (top right next to the URL address bar) and click on Settings from the drop down menu.5.3. In the page that opens click on Extensions (left column).5.4. Find your newly installed Change Color extension and click the Options link to open the following page:5.4. On the Adjust your preferences page set Use Web pages Colors to No and change background, text, and links colors.
You do that by clicking on the color bar next to each item to open a color palette and select your preferred color. (You may use the slider next to the color palette to adjust the brightness of the color).Alternatively, if you know your preferred color code in hex, you can type/paste it into the corresponding color bar.In the preview box (to the right) you may see how your color selection will look.5.6. For the changes to become effective click on the new eyedropper icon (right side of your address bar) and select Apply Override on All Pages from the drop down menu. You can also choose to apply the changed color settings only to one page or one domain.Since your new color settings don’t affect the Chrome settings pages, you have to navigate to another page to see the changes.6. How to change the theme in Google ChromeOnce you have started using your own colors you may notice that the light blue color of the standard theme (title bar, menu bar and the border around your Chrome browser window) is too bright or that it clashes with the text and background colors you have chosen.
In this case you may easily find a more appropriate theme to further improve the appearance of your Chrome browser.Short instructions: Menu – Settings – Get Themes – Select theme – Add to ChromeDetailed instructions:6.1. Click on Menu and select Settings from the drop down menu (see instructions 5.2. In the Settings page go to Appearance and click on the button Get themes.6.3. Find the theme that suits you and click on it to load the theme’s page.
Click on the Add to Chrome button in the upper right corner of the page to adopt the selected theme.Below you may see an example of Google Chrome browser using black background and black theme.7. Change background color with a bluelight filter appreaction in our brain.
When not intense enough to make you look away it will slowly lead to eye strain.In reducing brightness by focusing principally on blue light emissions of your screen will have disproportionate positive effect on the relief you will perceive when compared to other ways of reducing brightness.Therefore it is highly, particularly if it uses color transform approach.There are two blue light filter apps that use color transform approach:.Essentially both apps do the same thing – i.e. Reduce the amount of blue light emitted by your screen by lowering the correlated color temperature of whatever is displayed. This means that they make bright cold colors (white, blue) warmer (more yellowish or reddish).Therefore both apps may be used for both eye strain and insomnia. However, there are some differences such that if your principal goal is to reduce brightness to avoid computer eye strain you might find Iris more suitable.
In terms of preventing insomnia they are very similar (see full review of Iris & f.lux ).Both also include a Dimming function which will let you dim your screen beyond the mere hardware capability.Irisbasic app, Iris Mini, is free. But it only lets you reduce brightness to the level equivalent to a correlated color temperature to 3400K. That is enough to get a feel for the app. However, if you want to reduce screen brightness further you probably should get Iris Mini Pro ($2) or even Iris Pro ($10).Iris is minimalistic and very easy to use.The pre-set options of Correlated Color Temperature range from 1200K to 6500K (see below).In addition its hidden features allow you to set any correlated color temperature you want all the way down to zero (0) K.Another very useful option might be the invert feature, which inverts all the colors on your screen.Iris is available for Windows, Mac, and Linux.
It is also available for Android (but it uses transparent overlay approach, not color transform:(.f.luxAs a bluelight filter app, benefits any user. There are abundant testimonials ( and on ) of satisfied f.lux software users. The app’s primary function is to adapt the color of your computer’s display to the time of day; warm at night and like sunlight during the day. It does so by regulating the amount of blue light emitted by the computer screen (exposure to blue light a few hours before going to spleep negatively affects sleep ).In addition, if you have light sensitive eyes, or you often work in darker setting, you can use f.lux software to reduce computer screen brightness.How to use f.lux software to lower background brightness7.1. Click on the f.lux software icon in your task bar.7.2. “Decrease brightness” of your screen by moving to the left the slider in 1. ADJUST YOUR LIGHTING FOR DAY AND NIGHT (left hand side of the f.lux software window – see red arrows in the image below).7.3 You can also use f.lux to dim your screen beyond manufacturer’s settings by using Alt-PgDn and Alt-PgUp hotkeys (the effect is simmilar as with the application Dimmer – see below).How to use f.lux software in a dark setting7.4.
Click on the f.lux software icon in your task bar.7.5. Click on the menu icon (top right in the f.lux software window – see red arrow in the image below7.6 In the menu that appears click on Darkroom Mode. Your screen will turn black with a tone of red for text, pictures, etc. – if your system (Windows) color theme is black text on white background.f.lux software’s Darkroom Mode is also handy for programs that do not support changes in text and background color. If you have to use one of those applications you can also turn to f.lux software for help.Similarly you can use Darkroom Mode for improved web browsing. If you use black/dark background (as I do) to reduce screen brightness you quickly notice that often some information (buttons, images) doesn’t appear. This is particularly disturbing on sites you do not know well. In these cases what you can do is to go to standard black text on white background theme (Windows, section 1) and enable Darkroom Mode in f.lux.F.lux also allows you to make your screen dimmer (Alt+PgDn) or brighter (Alt+PgUp).8.
Reduce brightness of images and videos with T-barWhen you reduce the brightness of your screen by changing background color to a darker color, you often run into a problem of glare from bright images and videos (see image).What you can do is use T-bar to shade slightly the images/videos as in the images below.T-Bar is a colored bar which you can either drag around the screen or lock to your mouse. The color of the light filter can be chosen from pre-defined options and further tweaked to get the ideal color. The transparency level and the size of the bar can also be adjusted.9. Reduce screen brightness with Dimmer (black filter)Dimmer is a very effective light filter app.
It is as if you put grey tint sunglasses on. You can reduce screen brightness by adjusting the opacity/transparency of the filter with a convenient slider (see Dimmer’s configuration box below). The Dimmer is a full screen light filter app.10.
Reduce screen brightness with ssOverlay (8 different colors)The ssOverlay is also a full screen filter app. It differes from Dimmer in that it alows you to reduce screen brightness in one of these eight colors: silver, red, lime, yellow, blue, fuchsia, aqua, and white. The settings are very easily adjusted (see below).Ps: If you found this post 10 ways to change background color & reduce screen brightness useful, please consider LIKING, REBLOGGING, and/or SHARING it below. I have a couple of things to add to the mix.Firstly, try a Google Chrome extension called Care For Your EyesThe interface isn’t wonderful for setting it up, but if you select ‘reseda mode’ and click ‘others’ from the main menu, you can set up custom text and background colours and choose which elements of a page the text colour is applied to, i.e. Main body of text, hyperlinks, etc.It isn’t perfect and it doesn’t always change the colour of some things, but you can set it so that clicking on an area of the page or text applies the changes there. It’s the best colour adapter I’ve found that allows me to browse comfortably.Secondly, check out colour explorerThat’s for changing text and background colours in a range of programs, including pdf browsers and word processors, all from one place. I wasn’t aware of the option to change system colours from the ‘personalise’ menu in windows 7 when I started using this and I haven’t played with these windows settings enough yet to know if they render colour explorer redundant, but it may be of use to some of you.Lastly, I have a light sensitivity syndrome called visual stress, or sometimes called Irlen syndrome.
Apparently random population sample testing shows it to be pretty common (roughly 12% of people have it) and yet almost no one has heard of it, so I figured many of you won’t have either. But if you’re sensitive to light and reading from black and white gives you trouble, there’s a good chance you have it. If you find a benefit from changing the colours you’re reading from, you almost definitely have it.
Dell Computer Screen Too Dark
What’s more, you can be tested to find out which colours best help alleviate the symptoms for you and have tinted glasses made to the best combination of those colours for you. It’s made a massive difference to my life having tinted glasses. There are a few systems of testing for this – Irlen, and Colourimetry being two of them I’ve used in the past.
Screen Too Dark On New Computer
So anyway, it might be worth finding out. I’ve been using f.lux for ages. However your approach to color adjustment is next level when it come to eye comfort when compared to what f.lux does, although it seems that f.lux is keeping the innovation wheel spin these days.I don’t like color inversion, however you got me thinking. In one of your posts, you show a color spectrum wheel, with blue-greens on one side and warm colors on other side. Technically, it should be possible to create some sort of color remapping software, where the whole spectrum of colors is narrowed down and remapped to only a favorable part of the spectrum.It would probably take a few tries to get ir right, maybe one profile wouldn’t be enough, and we would have to switch cycle through 2 or 3 profiles to get contrasts rights in various color scenarios, but I this is what I am looking for really – change colors, pixel by pixel, full 16 bit spectrum to only a part of 16 bit spectrum.Do you get me?.
I work in MS Word all day every day and have extreme light sensitivity. The best colors I’ve found so far are white text against a green background, specifically this color: R 0 G 157 B120. This is imperfect but much better than black text on a white background. For tracked changes I use yellow.I do have f.lux installed but I notice that when I use it I have to turn up the brightness on the screen because otherwise text is just too hard to read with the low light of f.lux.I don’t think it’s healthy to work in a windowless office. In my office I use this lighting setup: The window directly behind me has a shade and a curtain to cut out most light. I face a windowless wall.
Two windows to the side have beige shades that eliminate some but not all light. One other window behind me and to the side is left uncovered until the sun gets too bright. There is also an awning on the sunny side of the office. Next I put a shaded lamp on a 12″ high stool BEHIND the back of the laptop screen. (The screen completely covers this light.) Finally, I use a small lamp on a shelf behind me to light the keyboard.Honestly, all this folderol is a pain. So take a lesson: don’t damage your eyes in the first place.
Spend as little time as possible on the computer. If you use it heavily for work, don’t use it for recreation. Follow all of the other recommendations to reduce computer eye strain. Take macular degeneration seriously—it is appearing in very young people.I agree with the previous poster that the current generation of laptop screens has horrendous glare. I never had any of these problems on previous screens. They only began with my current HP Pavilion laptop bought two years ago. The computer industry should be held accountable for the impact of their product on the eyes and forced to correct it.
I think this is a major public health problem that should be regulated.ps:Added on June 6, 2016 by post author upon request by FoggyEyes in private communication.After posting that I prefer a blue background in MS Word I read your blog again more carefully and experimented with other colors. To date I have tried white, light blue, forest green, brown, and 25% gray. In the end the gray has worked the best: it is the least distracting and feels the least harsh on my eyes. Thank you for suggesting that I get blue out of the background. Great article!
I have a similar Problem. Lightgrey Background with darkgrey font helps a bit. I think it is also a Problem of Monitor panels. Especially LG uses strong anti-glare coating that makes text noisy / glittery / hard to read. Samsung panels are better with that but still not good enough. What also helped me is to reduce monitor artificial sharpness.

But the disadvantage is that font gets blurrier. Another thing is PWM, most of the older Monitors do flicker in a high / very high frequency when brightness is reduced. I don’t know why, but i felt less eye fatigue with my old ccfl monitor then with the new LED backlit monitors.Have you tried a E-Ink Panel (eg Amazon Kindle)? I would like to try such a Monitor, because I think they are much better for the eyes (however marketing says, they are not better;-) ).
But i don’t know where to get larger Panels than 13 inch.
